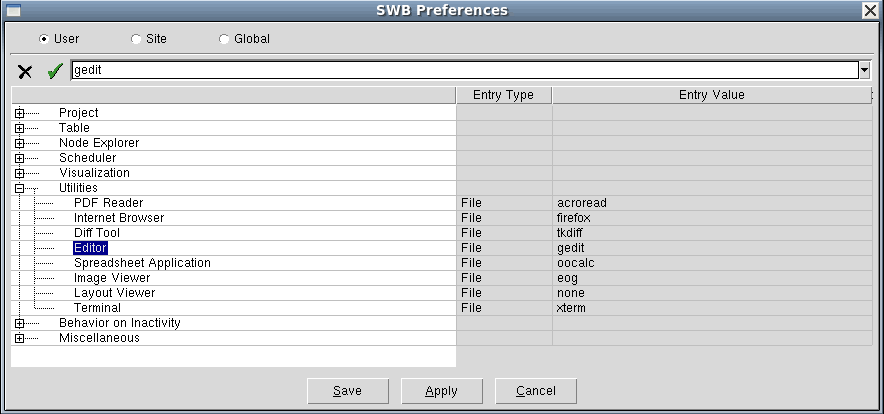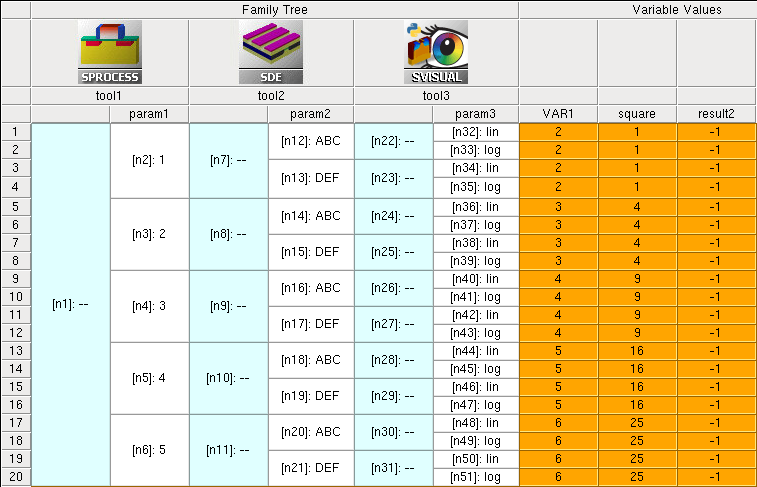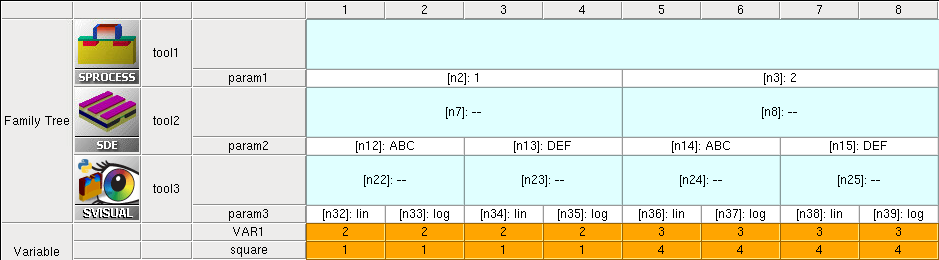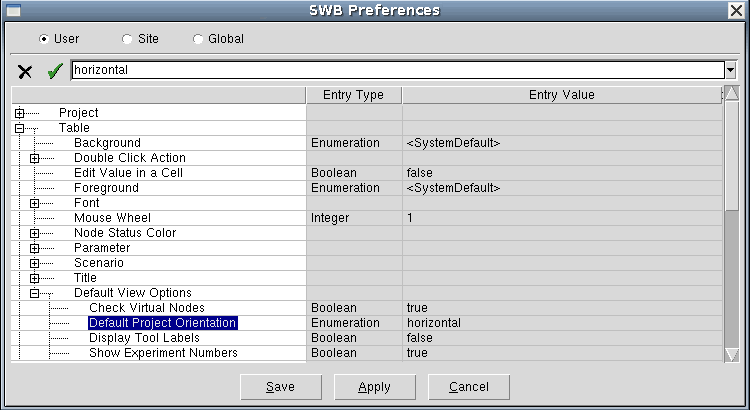Sentaurus Workbench
5. Preferences and Settings
5.1 Accessing Preferences and Settings
5.2 Changing the Default Text Editor
5.3 Changing the Project Orientation
Objectives
- To better understand the preferences and other related settings of the graphical user interface (GUI) of Sentaurus Workbench.
5.1 Accessing Preferences and Settings
You can customize the GUI of Sentaurus Workbench.
To open the SWB Preferences dialog box:
- Choose Edit > Preferences, or press the F12 key.
Some customization options are presented here. For other customizations, refer to the Sentaurus™ Workbench User Guide.
5.2 Changing the Default Text Editor
You can change the text editor that is used by default to open text files.
The default is gedit. To change it globally:
- Choose Edit > Preferences, or press the F12 key.
- In the SWB Preferences dialog box, expand Utilities > Editor.
- Enter the name of the required text editor (jedit in this case) in the text
box at the top of the dialog box (see Figure 1).
For information about installing jEdit, see Section 1. Setting Up Sentaurus Customizations. - Select where this setting is applied. Options are User, Site, or Global level.
- Click Apply.
Figure 1. Changing the default text editor to jEdit. (Click image for full-size view.)
5.3 Changing the Project Orientation
You can change the project orientation: horizontal or vertical. For large projects with many splits, it is more convenient to use a horizontal orientation (see Figure 2).
Figure 2. Horizontally orientated project view. (Click image for full-size view.)
Small projects with fewer splits look better using a vertical orientation (see Figure 3).
Figure 3. Vertically orientated project. (Click image for full-size view.)
To switch between horizontal orientation and vertical orientation for an open project, choose View > Flow Orientation.
To change the project orientation globally:
- Choose Edit > Preferences, or press the F12 key.
- In the SWB Preferences dialog box, expand Table > Default View Options.
- Change the value of Default Project Orientation (see Figure 4).
- Click Apply.
Figure 4. Changing the project orientation. (Click image for full-size view.)
Copyright © 2022 Synopsys, Inc. All rights reserved.